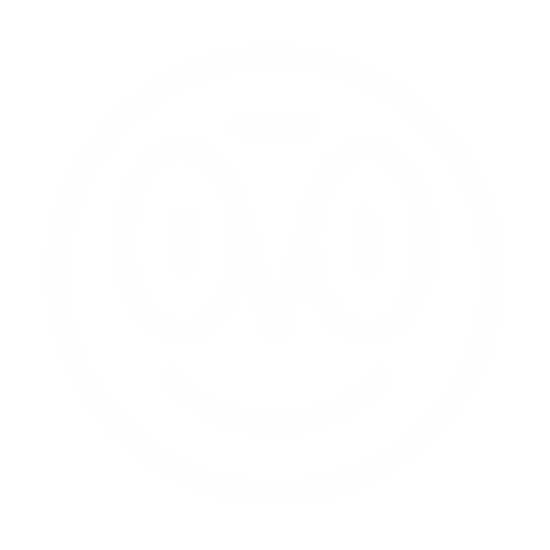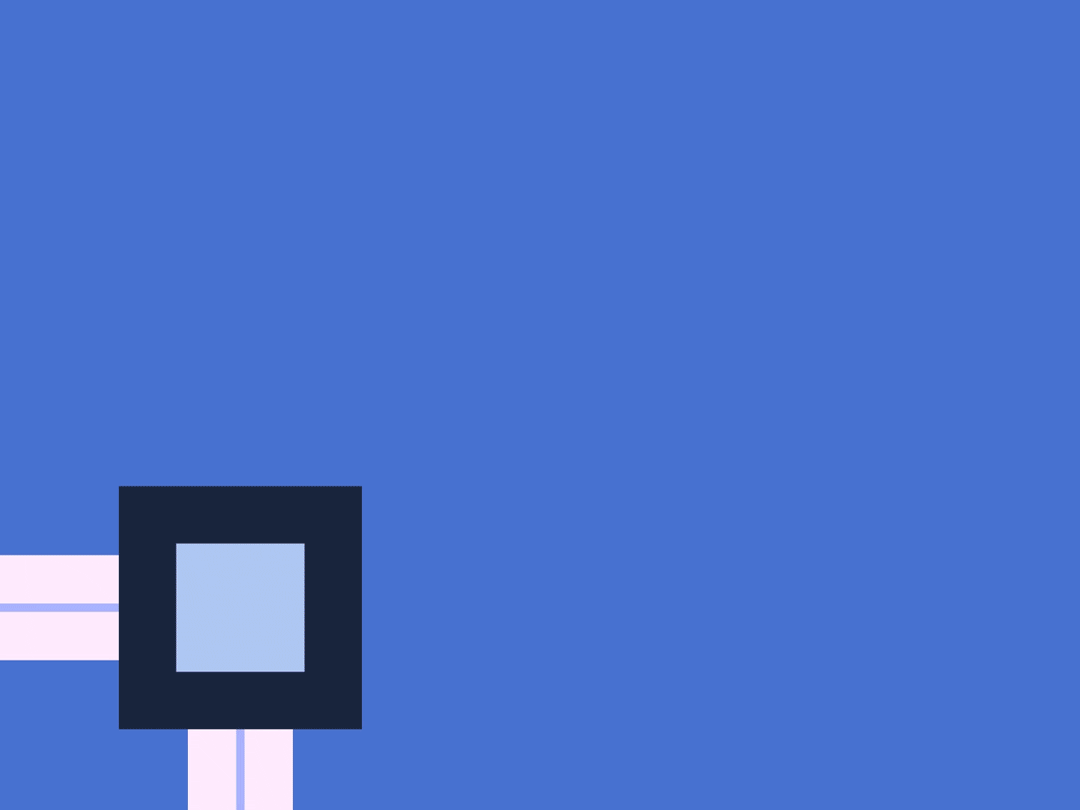#03. Bite-Sized After Effects Pro tips: Tricks & Tools for Motion Designers
If you're about speeding up your After Effects game, you're in the right spot.
I've rounded up four of my favorite After Effects secrets that I believe fellow motion designers will find super handy.
The Caps Lock Trick
Here’s that straightforward tip: While rendering, turn caps lock ON to disable live preview and render at almost twice the speed.
Simple as that.✨
Caps Lock: Off
Render Time: 3.62 sec
Caps Lock: On
Render Time: 1.60 sec
Set Path Keyframes
Adobe After Effects provides built-in shortcuts for adding keyframes in Position, Scale, Rotation, and Opacity properties, but not for Paths.
Set Path Keyframes is a plugin developed by Mograph Mindset & Nate Lovell that adds or deletes keyframes for all Path Properties within a shape layer.
You can customize a shortcut, so it's just a single button press away.
After installation, head over to Edit > Keyboard Shortcuts in After Effects to assign it to your preferred hotkey.
You can download it for free here.
FX Console
Video Copilot's FX Console is a motion designer's best buddy.
I use it on a daily basis because it allows me to access effects and presets really quickly.
After installation, you can just press ctrl+spacebar to enable it and type the effect you want to apply.
It also offers other possibilities, such as the ability to export a .png of your current frame in one click.
In short, FX Console is a must-have for anyone working with After Effects. It makes your work much easier and faster.
You can download it for free by clicking here.
Change the size of the path points and handles
If you struggle to click those tiny path points of your shape - I got you.
Adobe After Effects offers a handy solution to change the default size of path points and mask handles.
To do this, follow these steps:
Open Adobe After Effects and navigate to the 'Edit' menu.
From the dropdown, select 'Preferences' and then 'General.'
Within the General Preferences window, you can easily increase or decrease the size of your path points and handles to your preference.
That’s all folks!
If you have made it this far, congratulations on learning something new.
Check out my previous blog post for tips on speeding up your Adobe Illustrator workflow.
To discover more of my work, click on this link.
Thank you for reading,
Andreas